Directions
Step 1: Go to Steam Download Page using Firefox and download the Steam setup file, make sure you remember what folder the file is saved to. The Steam download page automatically detect the operating system so, to get the proper install version you must use Firefox, if you use Chrome the Steam download page will give you the wrong install file or not even let you download the install file at all.
Step 2: Open the Chrome OS file manager ❪app with the blue folder icon named, "Files"❫, and find the donwload file under "Linux Files"
Step 3: Make sure the Steam install file ends with, ".deb", and if so right-click it ❪tap the trackpad with 2 fingers at the same time❫ and click, "Install with Linux". If the file ends with any other set of letters or you don't have the option to install with Linux, follow step 3b.
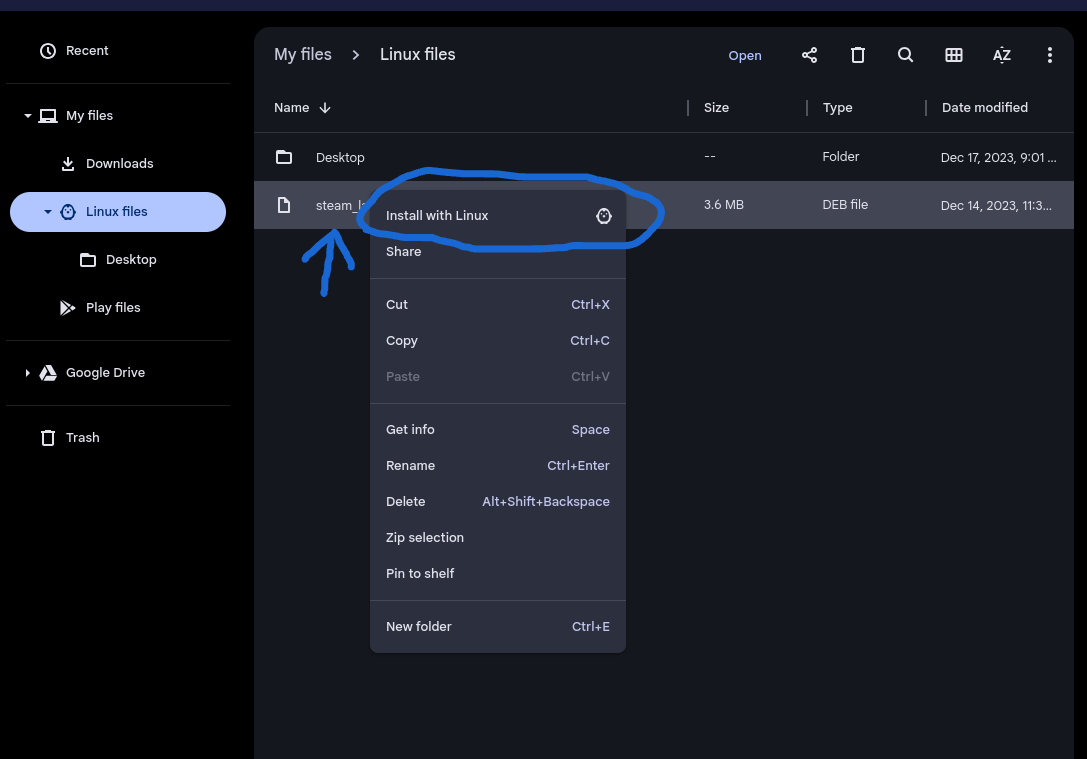
Step 3b: ❪Skip this step if the file you downloaded ends with, ".deb"❫.
- Make sure you are trying to download Steam using Firefox that was downloaded using Flathub ❪Instructions in Part 1❫.
- Use you home's wifi or your mobile hotspot for internet.
- Make sure to go to Steam using the link provided in the guide.
- Wait an extra 10-15 minutes because the install file may not be done downloading.
Step 4: Once the install is complete, press the search key or the white circle at the bottom-left corner of the screen. Look for an app group called, "Linux Apps" and click it. Find a blue icon with a robot part that says, "Steam" and click on it. This may take some time but a window will pop-up.
Step 5: The window that will pop-up is going to be a terminal, but not the aforementioned one. The terminal will ask you if you want to install and configure various things. Press enter. Afterwards, just type, "y" and press enter whenever it prompts for it.
Important: Make sure that your Chromebook stays open, powered on, and conected to a suitable internet connection for the duration of the setup. Failure to provide these conditions for the setup may cause the Steam installation to be corrupted, or your Linux VM to be corrupted.
Step 6: Launch Steam and follow the prompts to finish the setup. If you don't already have a Steam account you can create a new one for free.